Yast Graphical Installation GUI Revision
There are some graphical inconsistencies in the Yast installation program as written by
openSUSE programmers. Currently, these inconsistencies are easy to work out if one
only limits himself to work with the graphical user interface.
This report intends to show some of these graphical user interface inconsistencies as
well as to show some possible improvements. Additionally, the report will attempt to
show other GUI options to what Yast currently does with it’s installation method.
There are a few ways that an openSUSE installation is accomplished. They all
eventually rely on the use of Graphical Yast to be installed. For this particular analysis
the report will use a downloaded ISO image of openSUSE 12.1 with a typical KDE as
the window manager.
Please bear in mind that this is a critical GUI analysis of Yast. The contents of this article may only be treated that way and in no wise as an attack to the wonderful contributors who have created the powerful tool Yast.
The first step is to locate the “Install” icon on the desktop of the live CD image. The icon is descriptive of its function. To copy the contents of the CD into the computer as represented by the back screen. However, there could be a different conception of its function because of the differences in screen design by the icon just next of the Install icon. It reads “My Computer” and the screen is radically different from the one with the installation icon.
There is an inconsistency with screen design. There should be a decision taken to determine which screen design will be the default for our icons on the shipped distribution.
Next in this process is a packed set of options that deal with language and a license
agreement for the product. Additionally, this next screen shows a selection of
translations in different languages in case a user would like to read the license in a
different language, other than the default. Areas of improvement on this screen
would be the separation of this license screen from the language choices. The
openSUSE license agreement and the language settings are important enough that it
could be daunting trying to work out these two on the same screen. Another idea
would be to have a keyboard layout tester module added to the keyboard screen.
That way, users can determine if the keyboard layout of choice actually corresponds
to their keyboard and the layout that they expect. It is also noticeable that while the
fields of the top where layout and keyboard are selected have icons preceding them.
A trend that is not uniform throughout the installation screens. The majority of
drop-down menus do not have icons preceding them. There needs to be a decision
as to keep or delete these icons.
Next is the selection of time and date. It seems appropriate to have the clock and the
zone time settings on the same screen. There could be changes made to the map and
the way the mouse pointer actually locates the cities to which the time zone is
selected. There are currently very small dots that represent the city for a particular
time zone. The map can be made different by simply selecting a better contrasted
map image with only time zones for selection rather than a myriad of small dots. There
is also a discrepancy about the clock settings. While the tittle of the page reads “Clock
and Time Zone” the organization of the screen is rather “Time Zone and Clock” since
the map image, the region selection, and the time zone selection occupy the whole
screen, leaving the “Clock” settings at the very bottom right with a button that only
says “Change” for a hint as to what to do with the clock itself.
If the "Change" button is clicked. This next screen appears. There is ample spaces
where the clock can be changed to set the appropriate time and additionally, the user
has the ability to synchronize the time with a web server.
There are a couple of settings here that may seem daunting to new users. The prior
naming of "UTC" and in the clock screen "NTP" server have no hints as to what they
entail. Synchronizing with an NTP server may be simple but the settings shown here
do not recognize that learning curve. They simply show the user all of the possibilities
for configuring the time from a web server. I would suggest placing these settings
under an "Advanced" button. Then change the NTP tag line to something more
welcoming, such as "Synchronize your time with a web server." Then choose yes or no.
Further configuration can be done once the system is installed. Also recognize the
time format depending on the area one has chosen.
The following screen requests users to choose their favorite partition method. Again,
there are lines and phrases that may seem hard to understand for most adopters but
there is yet to exist a simple method of explaining partitioning to people. By default
openSUSE will create 3 partitions, one for root, one for home, and one for swap (if
necessary). This means that the user will have to determine how to work out these
partitions from that perspective, yet there are no indications about this process on
this screen.
The top screen shows a summary of the default settings that will be used for the
partitions that openSUSE requires. The second part asks users to choose a "Proposal
Setting" that will enable an LVM-based proposal, Separate Home Partition, or use the
new BTRFS as a default file system. All of which that belong to an "Advanced Setting"
rather than a default. Other "Advanced Settings" are the ones represented by the
buttons below. Users can "Create a Partition Setup," "Import Partition Setup," or "Edit
Partition Setup." All of which may be redundant since the screen that will appear for
the three options is the same partition table for experts that will be shown next.
Maybe the most prevalent button here is the "Edit Partition Table" since the changes
of any kind to the disk will be an edit of it.
On this screen is probably the best opportunity to make a difference with the
"Advanced Settings" button and a good read as part of the help. There are many
options here that the majority of users will not ever touch, yet they are very present
on this screen giving, probably, too many options to choose from. Work could be done
in developing an interface that has well-set defaults and buttons that can choose
them. Additionally, the disks names and tags can be made more descriptive. /dev?sda,
RAID, Volume Management, etc. Seem to belong to a different kind of installation.
Maybe an early suggestion of "Server" and "Desktop" installation could do the trick.
Users installing a "Server" openSUSE would understand the most of these advanced
options. Whereas, "Desktop" users might just need configuring simple partitions
without the rest of these options.
Suggestions: Create early option of Installing as "Server," "Desktop," "Novice," or
"Advanced" user.
The "Create New User" screen is simple and direct. It has options that determine how
a user will login to his newly installed openSUSE. Only a couple of things here can be
done to improve directness. Use and "Advanced Settings" button in order to move the
summary to an advanced setting. Also, the different underlining of the buttons
throughout the installation are to be key presses. They add visual clutter to the
reading of the text. Making these optional at the beginning of the installation is an
option, or simply doing away with it is a recommendable default setting.
One the "Change" button is clicked on the summary this screen appears. The title
changed to "Expert Settings" and the authentication methods and the encryption
method is also shown here.
Suggestion: Revise all of the "Change" buttons throughout the installation and use
more descriptive names. Also, correlate screen names to a standard making "Expert
Settings," "Advanced Settings," etc all be the same.
The installation process then asks for yor confirmation to your current password.
Hinting at the possibility that your current password is unsecured. It only says that you
have "lowercase letters" for the password but it does not suggest appropriate
changes to it.
Suggestions: Make suggestions for passwords. Also add a password generator button
for easy password creation.
This screen shows a summary of the different settings that the user has chosen for his/
her system. Again the disply resembles a note taking organization with green links as
their headers. This summary deviates from the look of other summaries that present
the text and colors of the screen and use a "Change" button in order to modify the
settings. Likely this makes users pay more attention to the screen but it also deviates
from the work flow which could be hard to understand for new users. Again, a
mismatch in design preferences and guidelines.
A last confirmation screen asks the user to confirm his settings and "Install" the
system. The tittle "Confirm Installation" is highlighted in light blue giving it more
importance to the message that follows. The color is again different than most of the
highlight colors in the installation process. While green seems to be the color of
choice, this confirmation uses light blue.
The installation screen shows two progress bars for the installation of the system. The
top one is for one-by-one installation and the bottom one shows the overall
installation progress. Moreover, the top section of this screen shows the output of
each of the processes of the installation. Likely this is something that only some will
find of interest whereas the majority will only worry about the bottom progress bar
showing the overall installation progress.
Suggestion: Make actions performed and top progress bar an "Advanced View Mode"
for experts. Eliminate visual clutter.
Once the installation process is over this screen will ask users to reboot the system
without the Live CD. A question that I have asked myself about this screen is why do
we need an "Abort" button. The installation process is now over, the files have actually
been written on the disk and there is no real turning back, unless the user actually
wants to reinstall the system. Maybe this option could be removed since it may give
the impression that you can actually revert all of the changes made. If a user installs
the system and they replaced a different OS with openSUSE, clicking "Abort" will not
bring back the former OS.
Once back from the reboot, this screen appears to configure what is left from the
installation process. It will also ready for the first window manager launch.
Please post your suggestions in the comments section.
















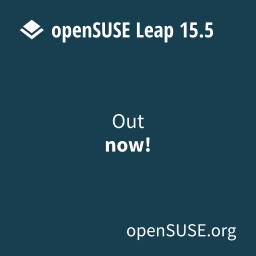





0 comments:
Post a Comment